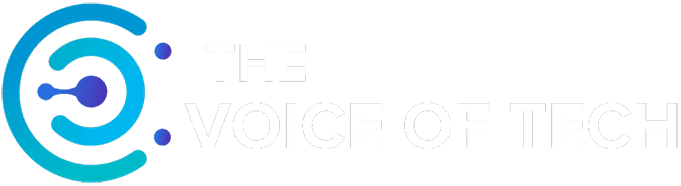Expert Consulted: Adrian Gardiner. Years of experience building, maintaining, and improving PCs have given me useful knowledge that I can share. In this article, I’ll be sharing my knowledge and tips with you to find out why your gaming PC could be slow.
There are many reasons why your gaming PC is slow, and when it happens, I understand your frustration completely. I see it often with my customers, not always with gaming computers but often with standard desktop PCs – it happens to us all at some point.
So, what’s causing this drop in performance?
When your PC is slow, check Task Manager to view start-up programs and disable those not required, to free up RAM and CPU resources. Is storage full? If the PC is hot, check the cooling and fix it as needed. Use Event Viewer – System log to check for disk errors indicating HDD issues. If PC has a HDD, upgrade to an SSD. Consider adding more RAM.
The rest of my article will go into more detail on the above statement by providing you with a range of real-world suggestions that I’ve provided from my own personal experience to help you answer the question: ‘Why is my gaming PC slow?’.
Why Is My Gaming PC Slow? Possible Reasons and Solutions
Part of my day job involves visiting customers and resolving issues like this, and so I’ve got first-hand experience of the issue and having to resolve whatever the cause is.
The following sections address the most common reasons for a slow PC, gaming or otherwise that I’ve come in contact with and solutions you can try to use to resolve your own slow gaming PC.
Are Background Processes and Start-ups Taking Too Much Resource?
One of the first steps you can take is to see what background processes are taking up too many resources and which programs are starting up unnecessarily with Windows.
Background Processes
Often, a background process can easily be identified as the reason for your slow performance, like a rogue Windows program gone wrong or your security software going nuts, consuming more resources than normal.
It could just be that your PC doesn’t have enough RAM to comfortably do what it needs to do, and as soon as you fire up a few programs like a browser, Microsoft Word, and/or a game, it’s running very short of RAM and starts to run slow or even freeze up.
To check your background processes and find out where your RAM is being used up:
- Right-click the Taskbar and select ‘Task Manager’
- Click on the ‘Processes’ tab
- Click on a column name to list the results in numerical order, like ‘Memory’ for example.
- You’ll now be able to see which program is taking the most RAM and CPU resources.
- Now you can see the highest user of RAM; for example, you can either close that program or at least stop it from automatically starting with Windows if applicable by going to the Startups tab (Startup Apps in Windows 11)
- In the example image below, you can see that Chrome is taking up most of the available RAM, possibly because it has too many tabs open (a common issue). Closing Chrome would fix this problem.
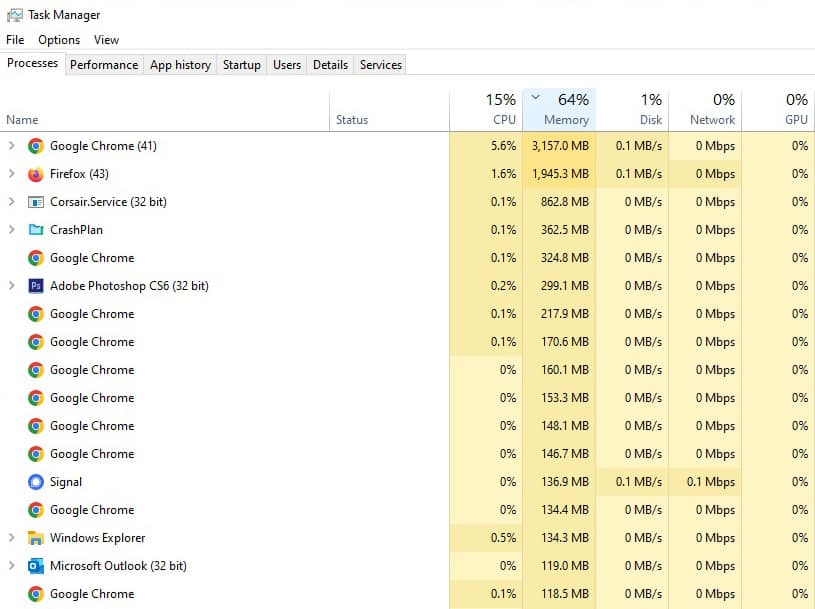
Windows Start-ups
Over time, as you install various programs, you’ll find that the number of programs that have added themselves to start up with your computer increases, with each program taking a bit of resource in the form of RAM and CPU utilization.
This increase in start-ups comes about because every program maker wants their application to start up with the machine so that it’s ready for use much quicker when you decide to use it.
However, most of these programs don’t need to start up with Windows and can be fired up manually as and when they are needed.
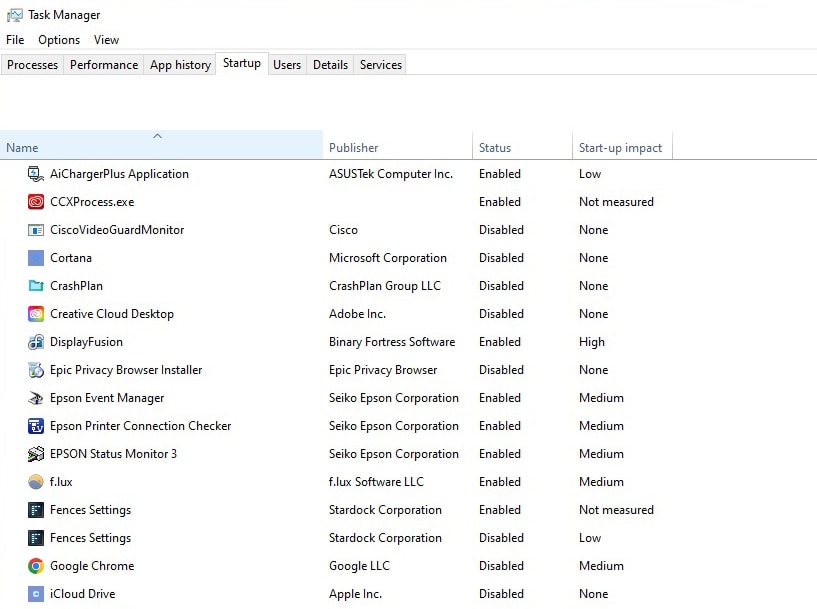
To find out what programs are starting up automatically when you turn on your computer:
- Right-click the Taskbar and select ‘Task Manager’
- Click on the ‘Startup’ tab (or ‘Startup Apps’ for Windows 11)
- Right-click any program that you don’t want to automatically start and select ‘Disable’
- Close Task Manager.
If you disabled a number of programs from starting, when you next reboot your PC, it should run a bit faster, especially if there were some particularly hungry programs running.
If you decide you really need o
Are Windows Updates and Drivers Up To Date?
Windows updates are very important in both keeping your system secure but also in providing driver updates, software fixes, and patches to keep everything running smoothly.
They can be annoying, often choosing to update your PC just when you need it the most, but they are necessary.
To check for updates:
Windows 10
- Go to Start – Settings (look for the ‘gear’ icon) – Update & Security
- Click ‘Check for updates’.
Windows 11
- Go to Start (Windows icon) and click on the gear icon labeled ‘Settings’.
- Click on the Windows Update section at the top right-hand corner of the page to check for new updates.
- Click the blue ‘Check for updates’ button.
Is Your Computer Overheating?
This is a really common issue, and there are many reasons for overheating. When your computer overheats, especially the CPU, it will throttle performance to protect itself from damage.
Overheating SSD drives also have built-in protection to throttle performance if necessary. An M.2 SSD drive needs a heatsink to help regulate temperatures.
The biggest reason for an overheating PC is usually dust build-up blocking all of the vents and coating the insides – regular cleaning helps greatly with resolving this.
The related article below will give you loads of other useful tips on PC cooling.
Related Article: How to Lower CPU and General PC Temperatures
Does Your PC Have Enough RAM?
If your PC is running short of RAM, then you will have slow performance, including, of course, your gaming sessions. Expect general unresponsiveness, freezing, and stuttering during gameplay, for example.
If you have only 4 GB of RAM, then upgrading to at least 8 GB, if you can, is a must. If you have 8 GB and you have RAM-related issues (check Task Manager, as mentioned earlier, to see how much RAM is being used), then upgrading to 16 GB will make a huge difference.
RAM is relatively inexpensive compared to other upgrades, and if you don’t have enough, I recommend you upgrade if possible.
When upgrading, for the best performance, always match the RAM modules by making sure each module is the same size and speed.
For example, if you currently have 1 x 8 GB DDR4 3200 MHz module installed and want to double up your RAM to 16 GB, then you should add another 1 x 8 GB DDR4 3200 MHz module.
Mixing your RAM modules will cause performance and stability issues.
Check for Hard Disk Drive Faults
Storage drive faults can cause all sorts of havoc, including slow and erratic system performance. Using the Event Viewer is one tool that you can use to help identify where the problem lies.
Hard Disk Drives (HDD)
For identifying drive issues on HDDs, I’ll usually first try and have a look at the System Event log (provided the issue doesn’t make the system so slow that I can’t view the log!) and look for possible hard drive issues.
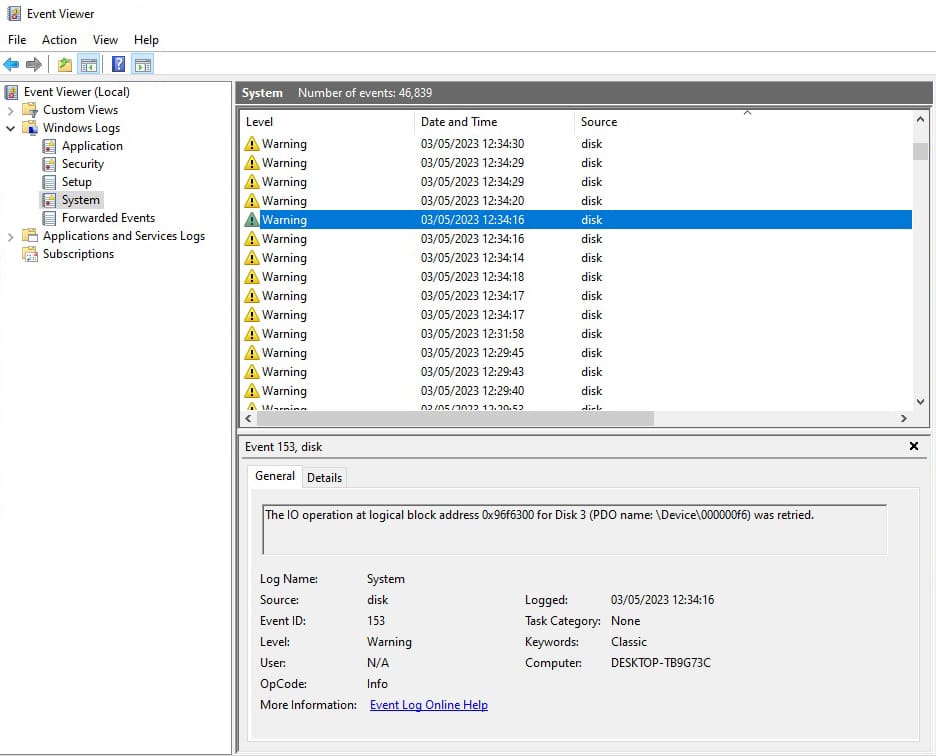
If you’re using a conventional hard disk drive (with spinning disks/platters), then you can check the System Event Log for indications of a possible hard drive issue. To do this:
- Type ‘Administrative Tools’ into the search box on your Task Bar and click on the ‘Windows Administrative Tools’ app
- Double click on ‘Event Viewer’
- In the top left menu, expand the Windows Logs menu by clicking on the ‘>’
- Click on ‘System’.
- Click on the word ‘Source’ at the top of its column to list all the results in alphabetical order. This can take a few minutes if your system is slow, of course.
- Now scroll to results starting with the letter ‘D’ and look for ‘disk’ errors.
- Ignore any other worrying-looking warnings and errors, as you can usually safely ignore these. Literally every single computer I’ve ever seen has many errors of some sort, which usually get fixed with Windows updates.
- If you have disk warnings or errors, that usually means either your main hard drive has a problem or a drive attached to the computer. Identifying which drive is the problem (if you have more than one) can be tricky, and you may need the help of a local tech specialist.
It’s worth noting that ‘disk’ errors and warnings, as mentioned above, can also sometimes be caused by other reasons, like a faulty SATA cable or faulty SATA port on the motherboard. Changing the cable for a new one and/or trying a spare SATA port is a simple test you can try.
Solid State Drives (SSD)
For SSD drives, I usually prefer to use the diagnostics software provided by the maker, like that provided by some of the most popular manufacturers:
- Crucial SSDs – Crucial Storage Executive Tool
- Samsung SSDs – Samsung Magician Software
- Corsair SSDs – The Corsair SSD Toolbox
- Kingston SSDs – Kingston SSD Manager
- SanDisk SSDs – Western Digital Dashboard (SanDisk is owned by Western Digital)
- Western Digital SSDs – Western Digital Dashboard
If your PC is not running well, you may need to run the diagnostics tool on another computer. To do this, remove your SSD from your PC so that you can connect it to the other computer and run the diagnostics.
Are You Running Low On Storage Space?
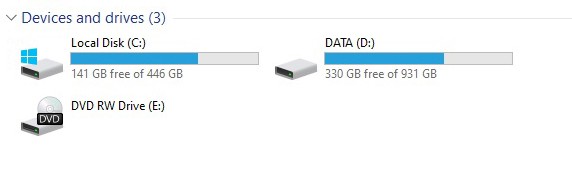
If you’re really short on drive space, then you can expect performance issues. To check, just enter ‘This PC’ into the search box on your Task Bar and click the ‘This PC’ app.
Under ‘Devices and drives’, you’ll see your connected hard drives, which should be colored blue. If they’re red, you’re running out of space, and you need to take action.
To free up space:
- Before you do anything, I strongly recommend that you do a complete backup of all your important data, just in case (i.e., copy to an external hard drive, flash drive, or online cloud storage)
- Delete documents, pictures, videos, and music files that you definitely don’t need
- Uninstall any programs you no longer need, in particular games, as they usually take up a lot of space.
- Lastly, empty the recycle bin on the desktop to permanently delete the files you just removed.
Disk Clean-up
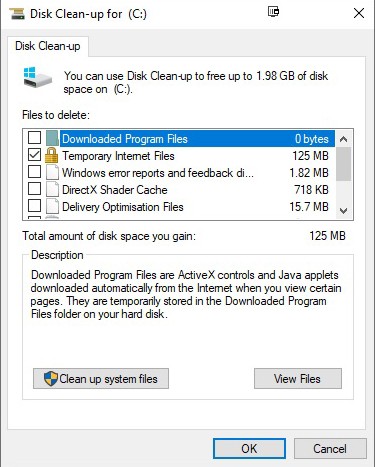
You can also run the Disk Clean-up tool to remove more junk. To this:
- Enter Disk Clean-up into your search box on the Task Bar and select the Disk Clean-up app
- Click ‘OK’
- Then click ‘Clean up system files’
- Click ‘OK’
- In the next box that appears, select ‘Windows Update Clean-up’, and if there is an option to select ‘Previous Windows installation(s) – select if available.
- Click ‘OK’
- Click ‘Delete Files’.
The above processes should have hopefully helped free up a good deal of space.
Ultimately, upgrading to a larger SSD drive will be the way forward.
Consider Upgrading to A Faster SSD Drive
If your gaming PC is using one of the older HDDs, I strongly recommend upgrading to an SSD. I’m finding now that these older HDDs are not performing as well under Windows 10 and 11. SSD drives are the way forward.
If you have a fairly current motherboard that supports an M.2 drive and you’re currently using a 2.5″ SATA SSD drive, consider upgrading to the much faster M.2 format.
Consider Adding More RAM
As mentioned earlier, if you don’t have enough RAM installed, you can expect slow performance for your gaming PC with slow bootup, programs slow to open, an unresponsive system, freezing, and poor gaming performance.
Unless you already have 32 GB of RAM installed, I recommend that you double whatever RAM that you currently have, so 4 GB to 8 GB or 8 GB to 16 GB, to see excellent performance improvements.
Check first to see what RAM your motherboard will support, both in terms of how much capacity you can run in each RAM slot and the speed of that RAM in MHz.
Although a bit more expensive, you might also want to consider upgrading the speed of your RAM when you add more. It will mean having to throw away your existing slower RAM module, meaning you’ll have the cost of, say, two new modules instead of just one.
Check Internet Speed
Lastly, I would check to make sure that you have a good, fast Internet connection. Your computer may be fast, but if your Internet connection is slow and you’re gaming online, you can’t expect great performance.
If possible, connect your PC to your broadband router via a direct ethernet cable connection for the best performance and reliability. Wi-Fi connections have a habit of dropping out, especially if your PC is in an area of your home with a weak signal reception.
It’s also worth mentioning that the standard router provided by your Internet Service Provider (ISP) is not usually of the highest quality, especially bearing in mind that they are usually given away free.
You can buy much better, more powerful routers that will give you a better Wi-Fi experience with stronger connections and much faster data transfer rates.
Go to fast.com in any browser to find out your broadband speeds.
If your broadband connection is too slow, speak to your ISP to see if they can upgrade you to something faster for a reasonable price. The best broadband experience will come from a fiber optic connection direct to your home (FTTH) rather than just to a box in the street and then the last bit of cable being slower copper.
Conclusion
There are quite a few reasons why your gaming PC is slow, but a few of those reasons will be more common than others, like dust buildup, for example.
Hopefully, the options I’ve provided above will help you get the most out of your gaming PC.
Having a fast, reliable gaming PC and keeping it fast means a bit of regular maintenance in terms of both the Windows software side and the hardware side.
In particular, this means making sure your computer is clean, nice, and cool and has the necessary components to allow it to meet your needs (i.e., enough storage, RAM, and processing power).