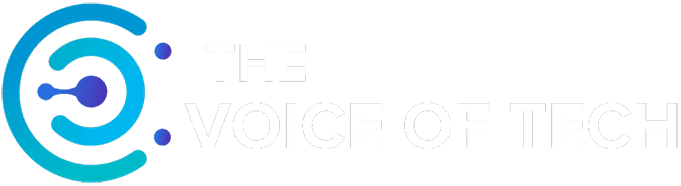Expert Consulted: Adrian Gardiner. Years of experience buying both computers and computer parts for my own new customer builds has given me useful experience. In this article, I’ll be sharing my knowledge on connecting a gaming pc to tv.
Do you have a nice gaming PC, but you’re tired of playing on a small monitor? Do you want to experience your games in all their glory on a huge, beautiful TV screen? If so, you’re in luck! It’s pretty easy to connect your gaming PC to your TV.
For the purposes of this article, I’m going to assume that you have a 4K TV, in line with the most popular TV choices on sale at the time of writing.
You can still game on a TV with a Full HD display (i.e.,1080p), especially if your PC also only has HD capability, but the best experience will be with 4K at a 60 Hz refresh rate (HDMI v2.0) or better (HDMI v2.1).
With many new TVs now designed for the latest consoles, they now give you the chance to game at 4K with a 120 Hz refresh rate and G-Sync support, giving you an amazing display setup.
In this article, I’ll show you how to connect your gaming PC to a TV, how to set it up for gaming, and the benefits of gaming on a TV.
How to Connect Your Gaming PC to Your TV
Before you do anything, you need to ensure that you have a good quality, dedicated graphics card fitted to your Gaming PC that can, ideally, output 4K and that has an HDMI port (most GPUs come with HDMI and DisplayPort options).
Also, it’ll be best to relocate your gaming PC to a spot near to the TV to make it easier to cable up.
Using an HDMI cable from PC to TV is going to be much better for performance than trying to use any other connection method such as streaming, Miracast or Chromecast, etc.
To get the best experience, you’re going to need a port on your TV that supports 4K resolution at 60 Hz using a port that supports HDMI v2.0 or v2.1.
If you’re not sure which port to use, I’d check the product manual that came with your TV or visit their online support page.
To connect your gaming PC to your TV, you’ll also need a good quality, high bandwidth cable rated for either Premium High-Speed HDMI (18 Gbps) for HDMI v2.0 or, ideally, Ultra High-Speed HDMI (48 Gbps) for HDMI v2.1 if your TV supports it.
Most new TVs come with HDMI v2.1 support now.
Once you have your cables and adapters ready, you need to follow the next steps:
- Turn off your TV and PC (to help with cable detection – not always necessary, especially for newer TVs).
- Plug your display cable into the HDMI port on your PC graphics card (not the vertically arranged, integrated motherboard graphics).
- Now plug in this cable to the HDMI port on your TV.
- Turn the PC and then the TV back on.
- You may already be seeing the display from your PC on the TV. However, if not, on the TV, select ‘Source’ and then choose the new HDMI input that connects to your PC.
- You should now be seeing the PC screen on your TV.
Getting Ready for TV Gaming
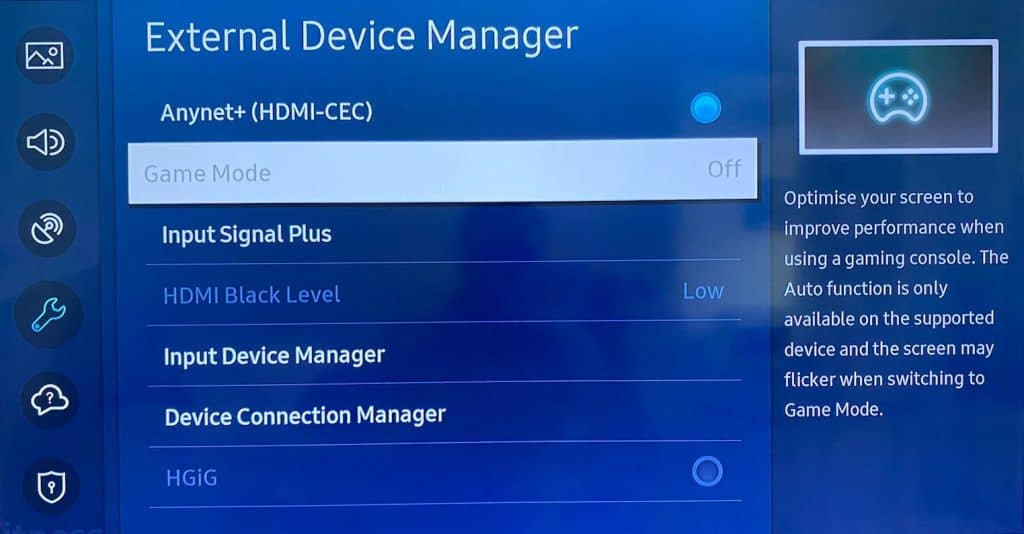
You now need to set up your PC and TV for gaming. This optimizes the settings to get the most out of your TV, in particular for gaming.
On Your PC – Adjust Display Settings
Go to Start – Settings – Display and under ‘Display resolution’, select the highest resolution available from the drop-down box and select ‘Keep changes’ (use the one marked ‘Recommended’).
NOTE: Remember to change these settings back if and when you decide to change back to your usual computer monitor.
On Your TV – Enable Game Mode
Before enabling Game Mode, I would recommend just trying to use the standard TV settings first to see how it goes, i.e., is there any noticeable input lag? How do the games look on screen?
If all looks ok, you can most likely forget about Game Mode. However, I would say in most cases, you will probably benefit from turning on Game Mode.
Game mode is provided mainly to resolve input lag issues (i.e., those frustrating delays after you press buttons on your controller and sit waiting for something to happen!).
To improve gaming performance, Game Mode disables the many TV processes and effects designed to improve your TV viewing experience.
What exactly ‘Game Mode’ means varies for every TV. For most, reducing input lag is the main objective, but it might also mean changes to brightness and saturation, etc., or motion smoothing.
To enable Game Mode, you’ll need to delve into the System Settings menu on your TV and have a good dig around, as the location of this setting is going to be different for every manufacturer.
Connect a Wireless Controller or Keyboard / Mouse
Wireless Controller
The most enjoyable way to game on a TV will probably be via the use of a wireless controller. To do this, you just need to install a Bluetooth adapter onto your PC and pair it with the controller.
Some of the latest TVs will automatically switch over to Game Mode for you.
Keyboard and Mouse
So long as your existing wireless keyboard and mouse are within range of your PC, you can carry on using these as normal once you’re hooked up to the TV.
Pros and Cons of Connecting your Gaming PC to TV
Even when you have Game Mode enabled, you’re almost certainly going to have to tweak a few settings, either on the TV or on your PC and possibly even in the settings of the game you intend to play. With so many different TV technologies, screen sizes, resolutions, etc., it’s inevitable.
Here are a few of the pros and cons you can expect with connecting your gaming PC to a TV.
Pros
Here are the main pros of PC gaming on a TV:
- Bigger Screen: A bigger screen provides a much more immersive, visually stunning gaming experience
- Improved Sound: TVs usually come fitted with much better, built-in speakers than a normal PC display, improving the sound enormously over the tinny performance you get from most computer monitors
- Comfortable Environment: As the TV is usually located in your living room, you can relax on your sofa and game in total comfort
- Group Enjoyment: Gaming on your TV, which is usually in your living room, means you can more easily game with others watching or even joining in at the same time with their own controller.
Cons
Here are the main cons of PC gaming on a TV:
- Refresh Rate: On a TV, you can expect low average refresh rates of only 60Hz or less, which means the visual display won’t be as good. More expensive TVs are starting to come with 120 Hz, but these are not the norm.
High-end computer monitors can achieve refresh rates as high as 500 Hz!
- FPS: When the FPS that your PC can deliver is higher (it’s often going to be considerably higher) than the low refresh rate capabilities of your TV, you’re likely to experience screen tearing, giving you horrible jagged and split imagery, making the game much less enjoyable.
- Input Lag (or latency) and Response Time: For a great gaming experience, you want minimal input lag and the fastest possible response time (the time it takes for a pixel to change color).
Gaming monitors usually have response times of less than 1 ms, which in turn will result in very low input lag, giving you a tremendous advantage in competitive gaming.
Unfortunately, TVs have much higher response times as they’re not optimized for gaming, with times of anywhere from 20 to 6 ms, often causing motion blur and a noticeably high input lag.
Conclusion
In summary, a gaming monitor will always win out easily over a TV in terms of all-round performance as they’re usually designed with gaming in mind.
However, in certain situations, a huge and beautiful TV screen, especially a high-end OLED model, with better sound from its larger speakers, can be a tempting proposition, perhaps for having a group of people around in a more relaxing environment (especially at family gatherings like Christmas or Thanksgiving Day for example).
In the end, it all depends on your particular situation and requirements. You can game on a TV, but just be aware that they were never designed purely for gaming – for the ultimate gaming experience, it’s still going to be a good quality computer monitor.