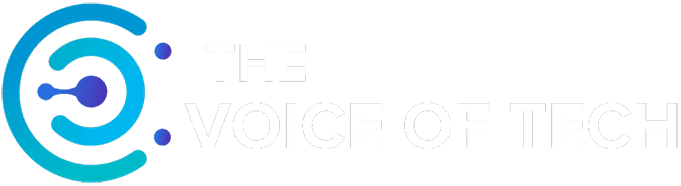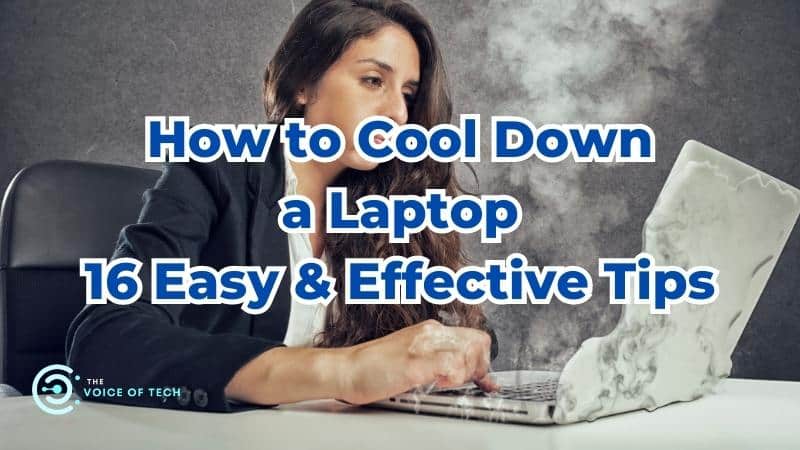Expert Consulted: Adrian Gardiner. Years of experience buying both desktop PCs and laptops for my customers, including maintaining them, has given me a unique perspective on the subject of keeping them cool. In this article, I’ll be sharing my tips with you to find the best options on how to cool down a laptop.
Keeping your overworked and stressed laptop as cool as possible is the key to it having a long and productive life. Knowing the trauma that most laptops have to go through, keeping them cool at all times can be a tricky issue for a lot of people!
In this article, I go into detail on how to cool down a laptop with a range of handy approaches that you can take.
16 Ways on How to Cool Down a Laptop
Below I’ve listed 16 effective approaches that you can take to keep your laptop running as cool as possible and hopefully help it last longer.
| Cooling Recommendation | How Recommendation Helps | |
| 1. | Keep Your Laptop Free of Dust | Dust blocks up the ventilation |
| 2. | Use Laptop on a Hard Surface | Soft fabric surfaces block ventilation |
| 3. | Use a Laptop Stand | Increases ventilation under the laptop |
| 4. | Get a Laptop Cooling Pad | Provides cooler air to the base of your laptop |
| 5. | Keep Away From Hot Electrical Items | Can increase the temperature of your laptop |
| 6. | Reduce Room Temperature | A faulty fan will make the laptop overheat |
| 7. | Give Your Laptop a Rest | Allows laptop to cool down between usage |
| 8. | Check for Faulty Cooling Fan | Upgrade RAM and/or Storage |
| 9. | Avoid Running Laptop in Direct Sunlight | Avoids unnecessarily heating your laptop |
| 10. | Reduce Background Processes | Increases thermal demand on your laptop |
| 11. | Can dry out, which will overheat your CPU | Laptop will not have to work as hard |
| 12. | Adjust BIOS Cooling Settings | There may be options to increase cooling |
| 13. | Reduce Game Optimisation Settings | Reduces thermal load from working too hard |
| 14. | Try not to Use Laptop While Charging | Helps avoid battery temperature issues |
| 15. | Use Software to Monitor Temperatures | Monitoring temps is important to avoid issues |
| 16. | Renew CPU / GPU Thermal Paste | Can dry out which will overheat your CPU |
1. Keep Your Laptop Free of Dust

Dust is the number 1 enemy of laptops, blocking vents and cooling fans that quickly result in overheating issues. A laptop’s cooling fan is always located on the underside of the laptop, draws air in from here, and then exhausts the air heated by hot internal components via a vent on the side.
Over time, both the cooling fan and the exhaust vent can become blocked with dust and fluff, particularly coming from fabrics that the laptop was placed on (i.e., blankets, cushions, etc.). Pet dander and fur is also a major contributor to blocking up your laptop’s cooling.
Regularly check your exhaust vent and cooling fan for dust build-up and remove by blowing air through the underside fan (carefully hold the fan in place with a straightened paperclip before doing this as you can damage it with compressed air). Doing this will usually blow the dust out through the exhaust vent.
If the dust build-up is too much to remove with compressed air, it may be necessary to open the laptop up (usually by just removing the rear cover) and physically remove dust by hand, particularly on the inside edge of the exhaust vent.
2. Use Laptop on a Hard Surface
Always try to run your laptop on a hard, flat, and clean surface to a) get much better ventilation and b) reduce the amount of dust and fluff, etc., that can be sucked into your laptop’s underside cooling intake fan.
All laptops come with small rubber feet on the base, which elevate it slightly to allow ventilation for the cooling fan intake. If the laptop is placed on any soft furnishing or clothing (like when placed on your lap), the rubber feet will be completely redundant.
I’ve seen my clients use their laptops on soft furnishings, like cushions, sofas, and bedding – these are the absolute worst places to rest a laptop as they will block the laptop’s ventilation, speeding up the ingress of dust and fluff.
A desk or table would be the ideal place to run your laptop.
3. Use a Laptop Stand

A laptop stand is a great idea for keeping your laptop cool as it will mean raising it off whatever surface you are using, providing much greater ventilation.
Not only that, but it will be much better ergonomically for you as well, reducing shoulder and back discomfort during use.
4. Get a Laptop Cooling Pad
Using a laptop cooling pad/stand is another great way to introduce both better ventilation and cooling into your laptop. This cooling pad effectively comprises a stand with built-in cooling fans that supply cool air to the underside of your laptop, helping it keep cool.
These devices don’t cost a lot, with a reasonable example costing around $30 to $50 or more.
5. Keep Laptop Away from Hot Electrical Items
It seems common sense, but I’ve seen many laptops used near a hot stove or heating appliances, which makes your laptop’s job of keeping it cool much harder.
6. Reduce Room Temperature
Running your laptop in a very warm room will not help with your laptop’s cooling, making it work much harder, especially if you’re running the laptop for extended periods of time, like when gaming, for example.
Consider investing in an air conditioning unit to bring the ambient temperature down.
7. Give Your Laptop a Rest
Giving your laptop the chance to cool down now and then is a great idea, especially if it’s getting warm from a lot of use. An hour’s rest between usage sessions will really help.
Use Power settings in Windows to ensure that your laptop either goes to sleep or shuts down after a set period of not being used.
8. Check for Faulty Cooling Fan & Replace if Needed

Does your laptop cooling fan now make a noise instead of running quietly like it used to? It’s either becoming blocked up with dust and dirt, or it’s developing a fault.
If it’s dusty, a good clean-up should help fix the issue, and if that doesn’t work, then the fan is likely in need of replacement.
These fans don’t cost much to replace and are usually relatively straightforward to fit, provided you have patience and a bit of experience working with computers.
9. Avoid Running Laptop in Direct Sunlight
It’s surprising how hot direct sunlight can be and if your laptop has been on for some time with the blazing sun shining directly on to it, there will be additional heat build-up – you also run the risk of sun-related damage like warping of the plastic lid.
I would move the laptop into the shade if you can – it’ll thank you for doing this!
10. Reduce Background Processes
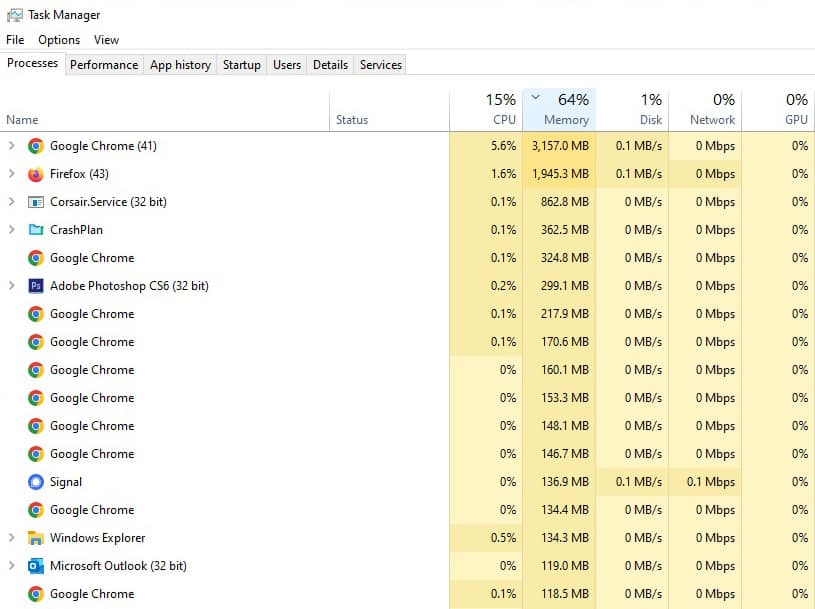
Processes running continuously in the background, even when they’re not needed, will just make your laptop work harder than it needs to, unnecessarily using up valuable resources.
If your laptop is also short on resources, like not enough RAM, for example, it’s likely going to be continuously running flat out, which means it will get hotter than necessary. Additionally, if you’re gaming, you’ll see stuttering and all sorts of display issues.
The solution is to check what automatically starts up with Windows by going to Task Manager (right-click the Taskbar and select ‘Task Manager’) and selecting the ‘Startups’ tab in Windows 10 and the ‘Startup Apps’ tab in Windows 11.
Once there, just untick (disable) each program that doesn’t need to be automatically running with Windows on start-up. If necessary, you can always enable them again by carrying out the reverse of the above process.
Each program that starts with Windows will take up a little bit of RAM and CPU usage, and it quickly adds up.
Following the above steps will free up valuable resources, helping your laptop to run a little better.
Also, in Task Manager, you can view the Processes tab to see how much CPU, RAM, and Disk resources are being used and what’s consuming them. This will give you an idea of where to look in terms of which programs to look into disabling or at least troubleshooting.
11. Upgrade RAM and/or Storage
If your laptop doesn’t have enough resources to cope with what you’re trying to run, like a particular game, for example, you can usually upgrade the RAM to add more.
You can also upgrade the hard drive to provide more storage if you’re running out of space and also fit a more modern type of drive like an SSD (considerably faster than the older drive formats) in place of the slower HDD format.
Related Article: SSD vs HDD for Gaming, Which is Best?
12. Adjust BIOS Cooling Settings if Possible
The BIOS settings on some laptops will enable you to adjust the fan speeds. It would be worth looking just to see whether the fan on your laptop is set correctly.
13. Reduce Game Optimisation Settings

If you’re seeing high laptop temperatures during gaming and you’re running all settings at max (or, in my case above, at ‘Ultra’, try turning down the game settings to ease the pressure on your computer’s hardware.
Upgrading your laptop with more RAM or a better hard drive may help to improve gaming performance without running the settings at maximum.
14. Try not to Use Laptop While Charging
Batteries can get hot while charging and even more so if you’re using the laptop at the same time, so it can help not to use the laptop while charging.
This will certainly help a bit with keeping temperatures down, especially with modern laptops, including a battery that’s been mounted inside the laptop enclosure.
15. Use Software to Monitor Temperatures
You could use a software application like MSI Afterburner or HW Monitor to keep a close watch on your laptop temperatures and take action as required if temperatures become too hot.
The BIOS on a laptop will often show you key temperatures of the hardware inside your laptop which will give you a very useful insight into which components are struggling with heat.
It’s worth noting, however, that these BIOS temperatures are not real-time figures. For real-time information, you’ll need the monitoring software mentioned above.
16. Renew CPU / GPU Thermal Paste if Required

The special thermal paste that is applied to the surface of your CPU and GPU chips can dry out over time, especially if the laptop has worked very hard and reached continuously high temperatures.
Thermal paste is a specially designed conductive material that enables the transfer of heat from the surface of the chip to the attached heatsink, allowing heat to be transferred away.
Re-applying this thermal paste is something to consider if all other avenues to reduce temperature have been explored, but you’re still seeing high temperatures, especially if you’re experiencing thermal throttling (this is where the CPU, in particular, limits performance to protect itself from damage due to excessive heat).
Carrying out this kind of work is probably best completed by an experienced computer technician unless you’re comfortable with taking your laptop apart and understanding the risks involved.
Conclusion
As you can see, there are plenty of ways to keep your laptop cool, and I’ve listed all those that I can think of. If I come up with more, I’ll add them to the list.
I think the most important step is keeping your laptop clean and making sure it gets good ventilation, particularly underneath, where the cooling fan is located.