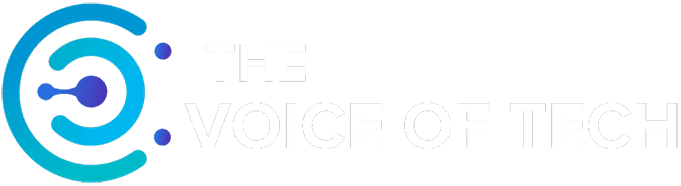Expert Consulted: Adrian Gardiner. Years of experience building and maintaining customer PCs, in particular for gaming, have allowed me to build a wealth of expertise in this field. In this article, I’ll be sharing my knowledge with you on how to lower GPU temperatures.
High GPU temperatures can cause havoc with your PC, resulting in performance issues, system crashes, and possible hardware damage, so it’s crucial to find out how to lower GPU temperatures.
This is even more important if you’re an avid gamer or use your computer for graphics-intensive tasks.
This article will provide you with essential tips and techniques to lower your GPU temperatures and help keep your system running smoothly.
How To Lower GPU Temperatures In Your PC
Understanding the GPU temperatures in your system is the first step to managing them. GPUs generate a lot of heat while processing graphics and the temperature can rise significantly during demanding tasks like gaming or rendering.
Overheating can cause damage to the GPU and other components, leading to crashes and performance issues. Therefore, identifying high GPU temperatures is important for preventing such issues and keeping your system healthy.
Basic maintenance is a crucial step in how to lower GPU temperatures. Simple tasks like cleaning the dust off your GPU and fans, optimizing your system settings, and ensuring proper airflow can go a long way in reducing GPU temperatures.
Advanced techniques like undervolting, custom fan curves, and water cooling can provide even better results.
This article will cover all these methods in detail to help you keep your GPU temperatures in check.
Understanding GPU Temperatures
To get to grips with GPU temperatures, we need to understand what’s normal and what’s not and why.
Normal GPU Temperature Range
The ideal temperature range for a GPU is between 65 and 85 degrees Celsius.
While GPUs are usually capable of handling temperatures up to 90 degrees Celsius (like the NVIDIA RTX 4000 series cards), it is recommended to keep the temperature below an absolute max. of 85 degrees Celsius to ensure optimal performance and longevity of the GPU.
Factors That Can Affect GPU Temperature Performance
There are several factors that can affect the temperature of the GPU, including the ambient temperature, the quality of your PC case ventilation, and the workload intensity.
High ambient temperature or poor PC case ventilation can cause the GPU temperature to rise. Similarly, running heavy workloads such as gaming or video editing can significantly increase the temperature of the GPU.
To maintain a healthy GPU temperature, at the very least, I would recommend cleaning the PC regularly to remove dust and debris that can clog up the fans and reduce airflow.
Additionally, using software monitoring tools such as MSI Afterburner can help you adjust the fan speed and clock speeds to optimize performance and reduce temperatures.
4 Ways to Identify High GPU Temperatures
One of the first steps to getting on top of potential high-temperature issues would be to get an average temperature baseline and monitor from there so that you can be alerted of excessively high temperatures and then take action as necessary.
Listed below are great tools you can use to monitor for high GPU temperatures. All these tools are completely free.
1: Windows Task Manager
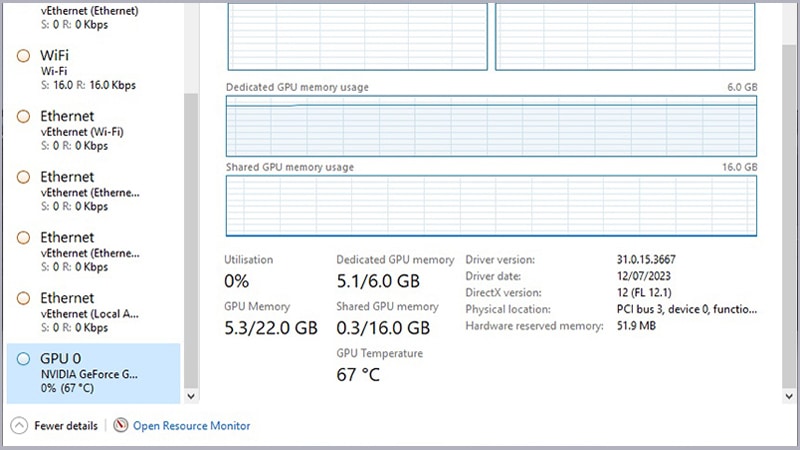
Windows Task Manager is a handy, free tool built into Windows that you can use to keep a check on your GPU temperature as well as a range of other useful bits of information.
To use it, just right-click the Task Bar and select Task Manager. Then click on the GPU radio button in the list of options on the left.
2: HWMonitor
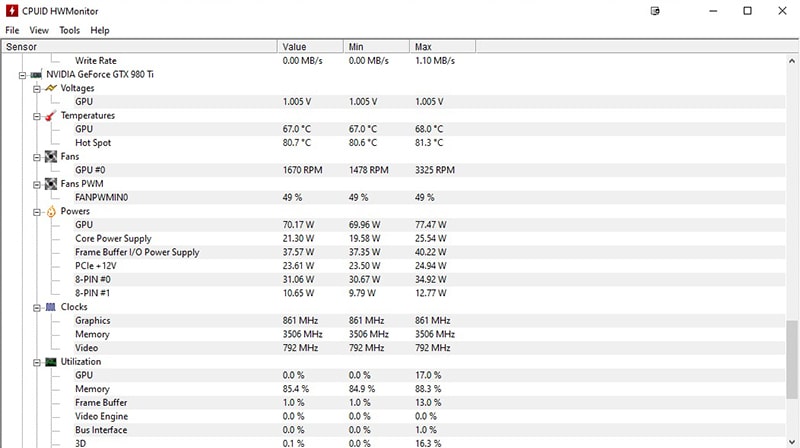
HWMonitor is a popular free tool for monitoring the key components inside PCs, helping to track performance issues, and helping with troubleshooting.
It displays real-time data on speed, voltage, temperature, and fan status, making it easier to identify overheating and/or performance problems.
HWMonitor is great for use by individuals or for smaller monitoring requirements but may not be ideal for larger monitoring projects involving many computers.
To use HWMonitor, go to: https://www.cpuid.com/softwares/hwmonitor.html
3: MSI Afterburner
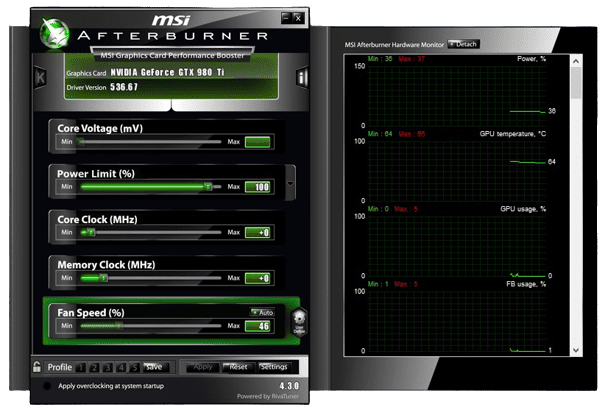
MSI Afterburner, also free, is another popular and versatile program used by many gamers for its array of handy functions that go beyond overclocking.
It’s generally seen as the go-to application for gaming PC enthusiasts due to its versatility in system control and monitoring.
Features
- GPU Overclocking: Enables both manual and automatic overclocking to optimize GPU performance.
- System Monitoring: Offers in-game hardware monitoring with overlays to keep tabs on system performance.
- Video Capture: Allows for video and screenshot capture, though the video capture tool could impact performance on cheaper systems.
- Benchmarking Tools: Provides benchmarking tools to assess system performance.
- Custom Fan Profiles: Enables custom fan profiles to optimize cooling efficiency.
To use MSI Afterburner, go to: https://www.msi.com/Landing/afterburner/graphics-cards
4: HWiNFO
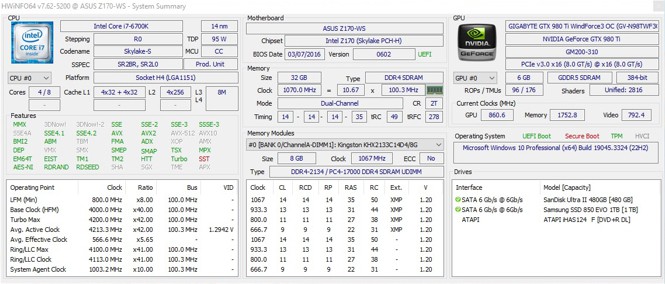
HWiNFO is another great utility (it’s free!) noted for its detailed hardware analysis and real-time monitoring capabilities.
It’s highly regarded among users for providing extensive information regarding the PC’s hardware components, such as component make and model numbers, serial numbers, and many other variables and performance specifications.
Features:
- Hardware Analysis: HWiNFO provides a thorough analysis of the hardware on your PC, presenting details about each component.
- Real-time Monitoring: It offers real-time monitoring of various hardware-related parameters covering CPUs, GPUs, mainboards, drives, and peripherals.
- Detailed Hardware Inventory Report: Useful for obtaining a hardware inventory report or checking various hardware-related parameters.
- Wide OS Compatibility: HWiNFO supports a broad range of operating systems, making it a versatile tool for different users12345.
To use HWiNFO, go to: https://www.hwinfo.com/
8 Ways To Lower Your GPU Temperatures
Here’s a list of 8 great and effective methods that describe how to lower GPU temperatures.
1: Clean the GPU
Over time, dust will build up inside your computer case, and that includes the GPU as well, in particular, the cooling fans. I recommend a regular 3-month check of the inside of your case and the GPU for dust build-up and cleaning as necessary.
To clean the GPU:
- Turn off your PC and remove the power cable.
- Take the PC where you don’t mind getting dust everywhere – ideally outside if convenient, and the weather is good (dry and not too much wind)
- Remove the side panel to gain access (usually just a couple of securing screws)
- Use a can of compressed air (cheap to buy off Amazon) and gently blow dust off the GPU and its fans. Hold each fan steady with a finger while removing the dust so that you can see what you’re doing with the fan rotating. Hold the can upright and spray from a distance of about 6 inches in short blasts.
- If necessary, use a cotton swab dipped in isopropyl alcohol to gently clean the difficult areas on the GPU. Avoid using too much pressure to avoid damage. Once complete, allow the GPU to dry for a few minutes before putting the side cover back on.
NOTE: You could also remove the GPU if necessary for better access and a more thorough clean.
2: Improving Airflow in Your PC Case
Good, positive airflow through your computer case is essential to ensure all the vital components are adequately cooled, with air coming in via the front and exiting via the rear and the top of the case.
Check to see whether you have enough cooling fans to remove the heat build-up inside your case – if it regularly overheats, you may need to add more cooling fans or reconsider where the fans are located to improve airflow.
Also, check to make sure that all cabling is nicely tucked away as much as possible to avoid it getting in the way of air flowing through the case.
3: Renewing GPU Thermal Paste
If your GPU is a good few years old (3-4 years or more) and you are constantly seeing higher-than-expected temperatures, consider re-applying GPU thermal paste between the GPU and heatsink as it can dry out, leading to excessively high temperatures.
The following video goes over the process nicely. I would add that when taking the GPU apart, take it steady, remove all screws and connecting cables, and don’t force anything.
If you’ve never done anything like this before, if in doubt, either take it to a local computer shop and call a technician in to do it for you.
4: Undervolt Your GPU
Undervolting your GPU can help lower temperatures by reducing the amount of power the GPU consumes and can be achieved with software tools such as MSI Afterburner or AMD Wattman (provided with AMD GPU drivers).
To overclock your GPU, start by reducing the voltage by a small amount, usually no more than 50mV, and then test the stability of your GPU by running a stress test with MSI Afterburner or the built-in tools provided with AMD’s Adrenaline driver package.
If the GPU is stable, the user can continue to reduce the voltage until the GPU becomes unstable.
Undervolting the GPU can help lower temperatures but can also reduce the performance of your GPU.
5: Adjust GPU Fan Speeds
Adjusting the fan speeds of your GPU can help lower temperatures by increasing airflow over the GPU and, again, can be achieved by using software tools such as MSI Afterburner or AMD Wattman.
Start by increasing the fan speed by a small amount, usually no more than 10%, and then test the temperature of the GPU using the ever-popular MSI Afterburner.
If the temperature is still too high, continue to increase the fan speed until the temperature becomes stable.
Adjusting the fan speeds of the GPU can help lower temperatures, but it may also increase the overall PC noise levels; it’s not an issue if you wear headphones, but will be annoying without them.
6: Upgrade to a Liquid Cooled GPU

Another interesting option is to cool your GPU with liquid, which will not only improve its cooling but also help greatly to reduce noise levels.
To achieve this, you can either buy a GPU that’s supplied with liquid cooling, like the Gigabyte AORUS GeForce RTX 4090 Xtreme WATERFORCE 24G Graphics Card, or a custom GPU liquid cooling solution (comprising of a cooling block, pump, radiator, and tubing).
At the time of writing, as far as I can tell from my own research, there are no AIO (all-in-one) GPU cooling kits available (certainly from all the main, well-known, and reputable liquid cooling suppliers) like there are for CPU liquid cooling.
There is, however, plenty of choice in components to build your own custom liquid GPU cooling solution.
7: Update GPU Drivers
Updating your GPU drivers regularly is a simple way of ensuring that your graphics card runs as efficiently as possible, as well as keeping temperatures in check by improving performance and fixing issues.
8: Adjust In-Game Settings
You can also reduce your GPU temperatures by adjusting the in-game settings to reduce the load during gameplay. Most modern games come with graphics settings that allow you to adjust the level of detail and visual effects in the game, thereby reducing the workload on your GPU and, ultimately, its temperature.
Some of the most common in-game settings that can affect GPU temperature include resolution, texture quality, anti-aliasing, shadows, and reflections. By lowering these settings, you can significantly reduce the workload on your GPU and its operating temperature.
Final Thoughts
Keeping a close eye on your GPU temperature is very important if you want to extract the best gaming performance possible from your expensive graphics card and also to ensure the card lasts well.
I’ve outlined a range of options that you can use to identify and then resolve any high-temperature problems that you may encounter, many of which won’t involve any expense but just a bit of cleaning or tweaking of a few settings.
I hope you find this article useful.
You may also be interested in:
The Best 4 Low Profile Graphics Cards
What Does TI Mean in Graphics Cards?
Best Graphics Card With a 6 Pin Connector
Image Attribution and Licensing
Main Image: Created by The Voice of Tech
#1: Liquid Cooled GPU by cristianofirmani (Unsplash)