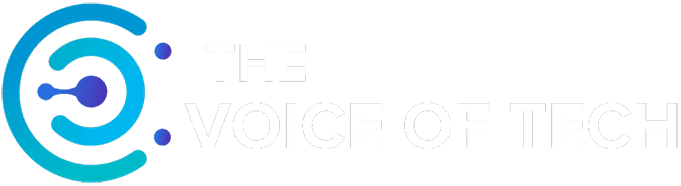Expert Consulted: Adrian Gardiner. With 30+ years in the IT industry, I still get frequent requests to repair, upgrade and build new Gaming PC’s. This experience gives me a unique and current perspective on the marketplace, enabling me to answer the question: ‘Is an SSD for a Laptop the Same for a Desktop?’
Have you ever wondered if the SSD drive in your laptop is the same as the one fitted in your desktop? You won’t be alone on this question as it’s asked a lot more than you might think. This article explains in detail to help clear up any confusion and uncertainty on this topic.
So, is an SSD for a laptop the same as for a desktop?
Both laptops and desktops can use the same type of SSD, either SATA 2.5″ or M.2 format. The 2.5″ SATA format was popular with older style laptops but in the pursuit of slimmer, lighter devices has now been replaced with the much smaller M.2 format. All desktops can use 2.5″ SATA SSDs and with motherboard support, M.2 SSDs as well.
Read on for all of the relevant details you’ll need to be able to fully understand the intricacies of this question and how it can apply to your particular circumstances.
Related Articles:
SSD vs HDD Gaming – Are SSDs Faster for Your Gaming PC?
Inside the high costs of SSDs – Why are SSDs so expensive?
Is an SSD for a Laptop the Same as for a Desktop? Explained for 2023 Devices
The following sections go in to more detail on the subject of SSD drives to give you all the information you need to know, should you decide to either upgrade an existing device or build a new computer using SSD technology.
Understanding SSD Drives
As a quick introduction to the subject under discussion, an SSD stands for Solid State Drive and unlike the older style HDD, has no moving parts. SSD drives use flash memory to store data, making them considerably faster, silent and more reliable.
The differences between the two types of drive, SSD and HDD are considerable, especially when you see the two devices side by side. SSD SSD drives make a great upgrade to improve performance in an older system that uses HDDs.
SSDs Used in Laptops

Laptops currently use the very latest M.2 NVMe SSD drives that connect directly to the motherboard.
The small size (about the size of a stick of chewing gum) of the M.2 format enables the manufacture of much slimmer and lighter laptops.
The older style of laptop drive using the 2.5″ format connects to the motherboard via a cable – very few laptops today still use this older drive type.
SSDs Used in Desktops

Desktop computers, without the space restrictions of a laptop, have the flexibility to fit any type of storage drive including 2.5″ format SATA SSDs and if motherboard support is available, the M.2 PCIe SSD drives too.
Aside from the need for some of the much faster M.2 NVMe Gen4 PCIe drives to have a decent heatsink (usually no space for a heatsink on a laptop), these drives are exactly the same devices as fitted to laptops.
Choosing the Right SSD
Whether you’re upgrading either your laptop or desktop or building a new PC and choosing an SSD drive for your computer, there are a number of key areas to consider.
Storage Capacity
Laptops – If you’re upgrading your laptop to improve performance (one of my most popular customer upgrades), then I would suggest going like for like and get a new drive with the same amount of space – unless you really do need more room.
Many older laptops were fitted with 1 TB 2.5″ HDDs and in the majority of cases this was a complete waste as most people (certainly most of my clients at least) didn’t need so much capacity.
In a lot of cases I could reduce the upgrade cost to SSD by fitting a smaller 500 GB SSD drive which was more than enough space for most people.
Desktops – with desktop computers I would adopt a similar like for like approach to the SSD drive capacity or a reduced size drive to help with cost if needed.
However, I see more desktop computers used for gaming than laptops and so a lack of available storage space can quickly become a real issue, especially considering the install size of today’s computer games.
In such cases, I can supply and fit larger SSD drives, depending on the client’s budget of course.
Speed
Laptops – Most, if not all customers will be upgrading to get more performance out of their computer (some will be upgrading because of a failed HDD) and in this regard, any SSD is going to represent a huge increase in performance over their old HDD.
However, even with SSD drives there are faster SSD formats available. Most older laptops upgrading from a 2.5″ HDD will only have the option to upgrade to a 2.5″ SATA SSD as they won’t have motherboard support for a faster M.2 SSD.
This shouldn’t pose a problem though as anyone upgrading from a 2.5″ HDD to SSD will usually be more than happy with the speed increase.
Desktops – If you’re upgrading a desktop PC, you’ll usually have more options available to you, certainly in terms of how many drives you can fit which will usually be at least 2 or more.
However, you’ll need a relatively recent motherboard if you want to be able to fit an M.2 SSD and see their impressive performance benefits.
Compatibility
Determining whether an SSD will be compatible with your laptop or desktop is relatively straight forward. If you head on over to the manufacturer website you can easily find out what type of drive format was fitted to your computer and what options you have for upgrading.
Simply put, if you have an older style laptop with a 2.5″ format HDD you will only be able to upgrade to a 2.5″ format SSD. Newer laptops are usually fitted with M.2 SSD drives now, starting from around 32 GB in capacity.
If you have a desktop, depending on your particular model (there are less upgrade options on most branded computers from the likes of HP, Dell, Acer and Lenovo for example), you’ll often have a number of locations within the computer case to add more than one 2.5″ SSD drive.
To see if your PC supports the newer M.2 PCIe NVMe SSD drives just take off the side cover and look at the motherboard for the tell tale M.2 slot(s). You can also check out the motherboard manual.
Price
The price today of SSD drives is not nearly as expensive as you might think and only really starts to become an issue for capacities over 2 TB.
If you fit an M.2 SSD, you’ll most likely need to factor in the extra cost of a heatsink as they can get quite hot, especially the latest and fastest variants.
Installing an SSD – Stage 1 Hardware
Laptops
If you’re feeling uncomfortable at the prospect of installing / fitting a new 2.5″ SATA SSD in to your laptop, don’t be. It’s not really that difficult.
The only tricky aspect would concern upgrading the HDD on some laptops as they can be fiddly to get to the old drive in the first place.
YouTube is your friend here as there will usually be a video from some helpful soul who has already gone through the process of doing exactly the same upgrade saving you the pain of trying to work out how to do it.
This will not only save you time but will also help you avoid any costly mistakes. Do this, take your time and you’ll be fine.
Usually, for most laptops, it’s just a case of removing a few screws and very carefully prising the back cover of the laptop off.
Once you’ve got the cover off, sometimes the drive may be secured down with another screw or two – remove those and then all you have to do is lift the drive out of it’s slot and carefully disconnect it from the SATA connector.
Installing your new SSD drive is the reverse of the above procedure.
Desktops
Installing a new 2.5″ SATA SSD in to your desktop is a even easier than a laptop as you’ll have much more space to work in and less fiddly screws to remove. Just find a suitable SSD mounting point (these can sometimes be on the case behind the motherboard), attach and then connect a power and SATA cable. It’s just easier all round.
Fitting a new M.2 SSD drive is even easier. Just gently slide one end of the drive (the end with the gold contacts) in to the M.2 slot on your computers motherboard and secure with the tiny screw provided – don’t overtighten this screw, it just needs to be finger tight.
Installing an SSD – Stage 2 Software
Ok, you’ve got the hardware bit out of the way and you know how to go about installing your new SSD drive.
Next, you need to decide on whether you’re going to just install Windows on to your new drive or copy everything (including your Windows installation, programs, data, everything) from the old drive to the new – yes, that is possible!
Fresh install of Windows on to your new SSD
If you just want to fit a new SSD drive and then load a fresh install of Windows 10 or 11 (make sure you’ve backed up all your stuff first on to a separate hard drive or in to the cloud somewhere like Microsoft One Drive) you’ll need to follow these steps:
- Get hold of a memory stick / flash drive with a capacity of at least 8 GB and insert into a spare USB slot on your computer
- Next, you’re going to load Windows 10 or 11 installation media on to your memory stick ready to install on to your new SSD.
Windows 10
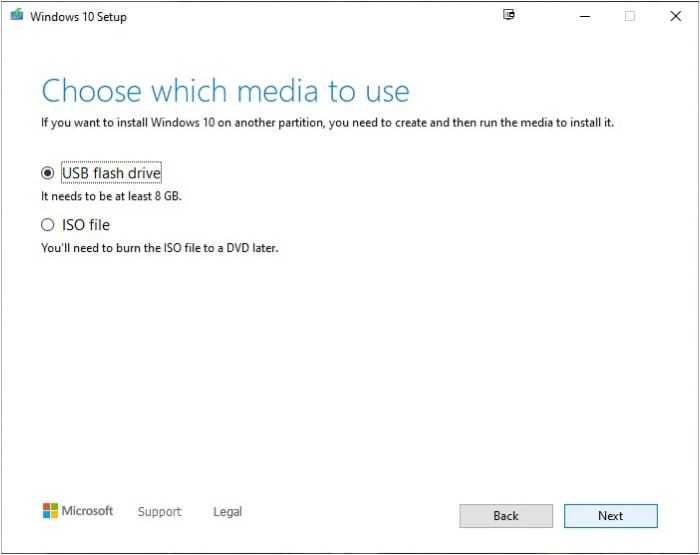
- For Windows 10, go to: https://www.microsoft.com/en-gb/software-download/windows10 and select ‘Download tool now’
- Click on the downloaded ‘MediaCreationTool22H2.exe and click ‘Yes’ to allow it to run
- Click ‘Accept’ to agree to the licence
- Select ‘Create installation media (USB flash drive, DVD or ISO file) for another PC’ and then click ‘Next’
- The recommended options are usually fine unless you wish to change the language so click ‘Next’
- Make sure ‘USB flash drive’ is selected (unless you wish to create an ISO file to load on to a CD or DVD) and click ‘Next’
- Windows 10 will now download and then create installation media on your flash drive.
Windows 11
- For Windows 10, go to https://www.microsoft.com/en-gb/software-download/windows11/
- Under the heading of ‘Create Windows 11 Installation Media’, Click ‘Download Now’
- Click on the downloaded ‘MediaCreationTool.exe’ and click ‘Yes’ to allow it to run
- Click ‘Accept’ to agree to the licence
- The remaining steps are the same as for Windows 10.
Once you’ve finished creating your flash drive with Windows 10 or 11 install media, leave the flash drive inserted in to a USB port, install your new SSD drive (put the old HDD somewhere safe just in case you need it again) and restart your computer.
The flash drive should be automatically recognised and the Windows install process should start.
If the flash drive is not picked up and the Windows install process does not start, you may have to make some configuration changes in the BIOS to enable the system to boot up with your drive.
During the Windows install process you will be asked for the Windows 10 or 11 product key – just select the option ‘I don’t have a product key’. Windows will take the key from what is already registered on their system for your computer hardware.
Copy everything over from old HDD to new SSD
This step is not overly complicated but it won’t be for everybody as it can appear a bit overwhelming depending on your level of experience.
Our objective is to copy the entire hard drive through a process known as ‘cloning’ so that when we’re finished we can just insert the new hard drive in to your computer and when it fires up everything will look exactly the same only now it’ll be much quicker!

To complete the cloning process we will need to use a software program to take care of the tricky stuff for us and a relatively inexpensive SATA to USB adapter to connect the new SSD to a free USB port on your laptop – you can purchase these off Amazon for around $15.00.
To keep things simple my recommended program of choice is Acronis True Image – if you buy a Crucial SSD drive you get a free copy of this Acronis software to use and I’ve found it to be the most straight forward to use and the most reliable.
As a business, I use the paid version of this product with a few extra bells and whistles. If you’ve purchased a different brand of SSD drive you can buy Acronis Cyber Protect Home Office for $49.99. There are alternative programs out there but they’re not as simple to use.
The Clone process is as follows:
- Start your laptop and login
- Using your SATA to USB Adapter, connect your new 2.5″ SATA SSD drive to the laptop
- Open up a browser and navigate to: https://www.acronis.com/en-us/promotion/crucialhd-download/ to download the program
- Now install the Acronis software. Note, the program will only run if it picks up the presence of the connected Crucial SSD drive
- Once installed, follow the prompts until you see the opening Wizard screen and select ‘Clone Disk’ and then choose the ‘Automatic (Recommended)’ clone mode’
- Follow the prompts from there to very carefully select your ‘Source’ drive (the one you will be copying from) and the Destination’ drive (the new USB connected SSD drive that you will be copying / cloning everything to). It’s critical that you get this bit right – the last thing you want to do is get the drives mixed up and wipe your original drive with all your data on it!!
TIP: The destination drive will be the one that shows up as USB interface and should show as Disk 2. - Once you’ve selected the source and destination disks, you just have to click ‘Next’ and ‘Proceed’ to start the process, which can take a while, sometimes a few hours
- The computer may restart during the process and when the clone is complete you’ll see a message on your computer to confirm this.
- Now turn off your computer and disconnect the new SSD drive from the USB port
- Remove the old HDD and replace with the new SSD drive
- Restart your computer and marvel at the new, improved performance.
NOTE: You can also go to: https://www.crucial.com/support/ssd/ssd-install/ssd-install-steps/part-1-prepare and use the excellent Crucial guide on how to clone your drive.
Frequently Asked Questions
Q1 Can I use a desktop SSD in a laptop?
Yes, you can definitely install an SSD drive in a laptop. The most common format for older laptops is the 2.5″ SATA SSD. For newer laptops you can increasingly expect to see M.2 SSD drives.
Q2 Does an SSD improve performance?
An SSD drive can make a huge difference in performance, especially when compared to an older style HDD with it’s mechanical internals. I can recommend an SSD as an upgrade over a HDD in either laptops or desktops.
Q3 Are SSDs more reliable than HDDs?
The nature of SSDs having no moving parts like a HDD means that yes, they are likely to be more reliable and current indications and feedback from SSD drives in use are confirming this. However, they’ve not been in use for long enough to be 100% certain that they can outlive a HDD.
The life of an SSD will also be dictated by its operating environment (i.e., how hot it gets during use) and how long it is used for and the quality of the equipment it is connected to, like the power supply unit for example..
Conclusion
Laptops and desktops do share many similarities in terms of the types of SSD drive they can use, you just need to know what type of SSD your computer will support and then purchase the right one. Hopefully my comprehensive article has helped in that regard.
The performance advantages are massive and you’ll wonder why you didn’t upgrade to one earlier.