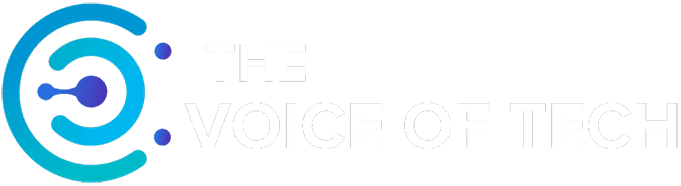Expert Consulted: Adrian Gardiner. With 30+ years in the IT industry, I still get frequent requests to repair, upgrade, and build new Gaming PCs. This experience has given me useful knowledge that I can share to advise how to optimize a PC for gaming.
Optimizing your gaming computer is essential for both casual and serious gamers wanting to get the most out of your system.
There’s nothing as frustrating as experiencing a slowdown or freeze during a game because you’ve maybe set the game settings too high, or your hardware is in need of upgrading, etc.
There are many ways you could optimize a PC for gaming to get more out of it and that’s where this article will hopefully come to the rescue for you with our 15 gaming PC optimization tips!
15 Ways to Optimize a PC for Gaming – Simple Ways to Boost Your Rig
Listed below are 15 effective methods you can use to further optimize your PC for gaming to boost your gaming experience.
| Recommendation | How Recommendation Can Help | |
| 1. | Adjust Power Settings | Set to ‘Performance’ to ensure full resources for gaming |
| 2. | Update GPU drivers | Improve gaming with fixes, patches, etc. |
| 3. | Upgrade to an SSD drive | SSD drives are considerably faster than old HDD drives |
| 4. | Add more RAM if needed | Resolves memory-related performance issues |
| 5. | Upgrade your GPU | Better game visuals and response times |
| 6. | Enable Game Mode | Keep the PC nice and cool |
| 7. | Adjust In-Game Graphics Settings | Prevent background activities like Windows Update, etc. |
| 8. | Reduce Background Apps | Frees up resources taken by Steam while you are playing |
| 9. | Uninstall Unwanted Programs | Frees up resources |
| 10. | Turn off Steam Auto Updates | Frees up resources |
| 11. | Overclock Your GPU | Increases GPU performance |
| 12. | Keep the PC nice and cool | Excessive temperatures will reduce PC performance |
| 13. | Get the best Internet connection | Improves online gaming |
| 14. | Keep Windows Updated | Makes sure Windows is running at its best |
| 15. | Upgrade Your CPU | Better and faster all round system performance |
1. Adjust Power Settings
Windows these days, especially Windows 11, seems to be more and more about trying to conserve power and to be as eco-friendly as possible, which is definitely a good thing from a planet perspective.
However, when we’re gaming, we want as much power as possible and don’t want to enable any Windows setting that restricts performance.
So, our aim here is to make sure we are using a high-performance power plan, as detailed below.
Windows 10:
- Go to Control Panel (type ‘Control Panel’ in search and click the app to open).
- Select ‘Power Options’.
- Click ‘Show additional plans’ (NB. You may not need this step with a laptop.).
- Select ‘High Performance’.
Windows 11:
- Go to ‘Settings – System’.
- Select ‘Power’.
- Under ‘Power Mode,’ using the drop-down menu, select ‘Best Performance.’
2. Update GPU Graphics Drivers
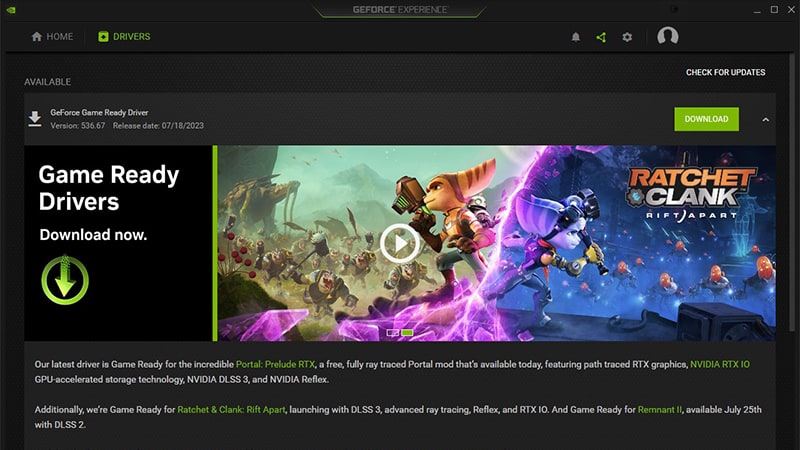
Always try to keep your drivers up to date whenever they become available, as this can really help with your gaming performance, in addition to providing regular bug fixes.
These updates (for both NVIDIA and AMD) often include specific improvements for a wide range of popular games, so it’s definitely worth keeping an eye on new driver releases.
3. Upgrade to an SSD Drive
If your current PC is still running with the older style HDDs (hard disk drive) with inefficient spinning platters inside, I absolutely recommend upgrading to an SSD (solid state drive) as soon as you can.
I’m upgrading computers all the time with SSD drives because they are sooo much faster! More reliable, make no noise, and don’t mind vibration and knocks, unlike HDDs.
SSD prices are dropping all the time, and investing in one really is a no-brainer if you want to optimize a PC for gaming performance.
4. Add More RAM if Needed
If you don’t have enough RAM (random access memory) installed in your PC, you can expect poor performance, with frame rate lagging, random freezing, etc.
You have only a finite amount of physical RAM installed, and once you approach that limit with running applications, including your game, you’ll experience problems.
The solution is to install more RAM – it’s not hugely expensive, and it’s simple to fit.
For a gaming PC, I would recommend a minimum of 16 GB of RAM for mid-range gaming computers and 32 GB for higher-end equipment.
5. Upgrade Your GPU for a Better Model
Consider upgrading your GPU to a model with better performance. For the game you wish to play, check the manufacturer to see what their graphics card recommendations are and go from there. A GPU upgrade is an excellent way to optimize a PC for gaming performance.
Your other considerations on a possible GPU upgrade are to:
- Ensure that your PSU (power supply unit) is adequately rated to handle the extra power load (most GPU makers will specify a recommended minimum PSU rating)
- Make sure there is enough space for the GPU to fit your PC case (some GPUs are huge, and fitting them can be a challenge – space wise)
- Check that the cooling in your case is enough to get the additional heat generated by the GPU out of the case to avoid overheating issues.
To check various game hardware requirements, go to:
https://www.systemrequirementslab.com.
6. Enable Game Mode
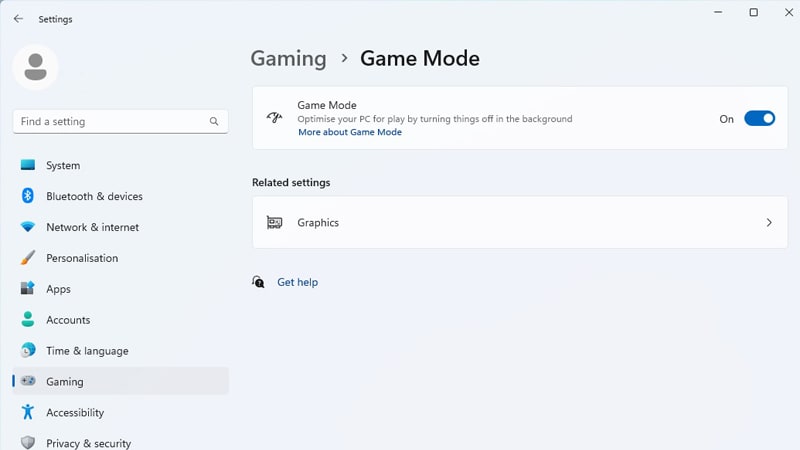
Game Mode is provided to help stop background activities like driver updates and restart notifications, etc. It can also help to provide a more stable frame rate whilst gaming.
To turn it on:
- Go to Start – Settings
- Select ‘Gaming’
- Turn ‘Game Mode’ on or off with the toggle switch.
7. Adjust In-Game Graphics Settings
Pretty much every game you play will have its own menu option for tweaking all of the in-game settings, including things like resolution, motion blur, vsync, anti-aliasing, etc.; the list is huge.
If you’re struggling because of the hardware in your computer, adjusting the game settings downwards a bit could do the trick without necessarily too much of a reduction in quality but hopefully better FPS.
8. Reduce Background Apps to Optimize a PC for Gaming
Use Task Manager to see what unnecessary apps are running in the background, consuming valuable resources.
Right-click the Task Bar and select ‘Task Manager’. Now click on the ‘Startup’ (Windows 10) or ‘Startup apps’ (Windows 11) and disable those that you don’t need (right-click each app and enable or disable as required) so that you can free up RAM and CPU availability for your gaming.
9. Remove Unwanted Programs
Over time, most of us (me included) end up with a lot of unwanted programs, perhaps because we were at some time or other looking for a particular application to help with something and then found it didn’t work but forgot to remove it.
Often, programs install many unwanted add-ons, like printers, for example – they often install a whole raft of unnecessary rubbish we’ll likely never need.
In addition to taking up valuable storage space, installed programs also often add themselves to your computer’s list of start-up apps, automatically firing up with Windows, again taking up resources that could otherwise be used for your gaming and just slowing your PC down.
Disabling programs from running by disabling them in the list of ‘Startup apps’ via Task Manager is one thing, but I would recommend completely uninstalling them.
Just be careful to be 100% sure that they are safe to remove, and you don’t remove something that is actually needed by your system – you can always Google it first just to be safe.
10. Turn Off Steam Auto Updates
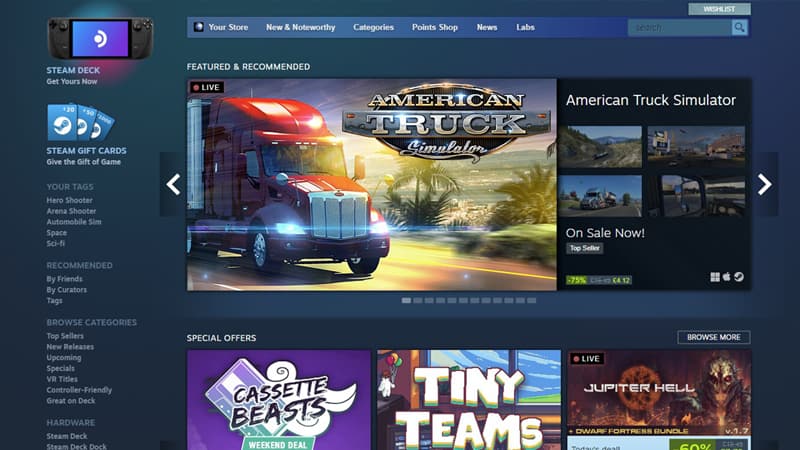
By default, Steam should not be downloading updates when you are gaming. However, there is a chance that it could be switched on, gobbling up valuable resources, including Internet bandwidth, potentially impacting your gameplay.
To ensure that it’s definitely switched off:
- Fire up Steam
- Go to Steam – Settings – Downloads
- Ensure ‘Allow downloads during gameplay’ is unchecked.
11. Overclock Your GPU for More Performance
Consider overclocking your GPU to extract more performance.
Most graphics cards have the ability to be overclocked, and providing you approach the process with caution (following GPU manufacturer’s recommendations on how far you can take it) and have ventilation and a good cooling system in your PC, you should be fine.
12. Keep Your PC Nice and Cool
The enemy of your PC is anything that keeps it from staying nice and cool, and that will be mostly dust, which builds up surprisingly quickly, especially if ventilation for your system is not ideal or the local environment is dusty, or there are pets roaming around.
Make a point to regularly check all the vents for your PC and clean them as necessary – say once every 3 months should be fine. Also, take off the side panel and inspect the inside. If there is dust present, carefully clean it out.
13. Get the Best Internet Connection

Fast Internet – Copyright Canva
If you really want to optimize a PC for gaming, you’ll want the absolute best Internet connection you can get, including fast download and upload speeds plus the lowest possible latency.
Depending on where you live, this might not be as easy as for others, and I can totally understand – I have a few customers on less than 1 Mbps broadband, mainly because they live in a remote area, miles from their local service providers’ nearest equipment.
If your broadband connection is poor, you’ll experience slow and laggy performance with possible momentary freezing, enough to make an online game unplayable.
Also, consider the possibility of hard-wiring your Internet connection from PC to broadband router to eliminate wireless signal issues.
To check your broadband connection performance, go to:
14. Update Windows to Optimize a PC for Gaming
Make sure your Windows Updates are current. These regular Windows updates include various patches, fixes, improvements, and driver updates that you’ll want to make sure you receive to help your PC run at its best for your gaming sessions.
15. Upgrade Your CPU to a Better Model
The beating heart of your computer, the CPU (central processing unit) is a critical component that needs to be sized correctly for gaming so that you can enjoy the best gaming experience.
Check the game’s recommended hardware requirements and see whether your current CPU is up to the task. If necessary, consider the possibility of upgrading.
To check various game hardware requirements, go to:
https://www.systemrequirementslab.com
Conclusion
Optimizing a PC for gaming is like fine-tuning any complicated piece of equipment, adjusting and tweaking until it runs as well as possible to get the very best performance from it.
In our case, that means software and hardware-related tweaks and possibly component upgrades too.
You don’t always have to go out and spend a huge amount of money – check first to see if you can optimize your PC to get the performance you want.
If you’ve exhausted every possibility covered in this article then it might make sense to look at a new computer. But always remember, optimizing a PC for gaming doesn’t always mean spending a huge amount of money.