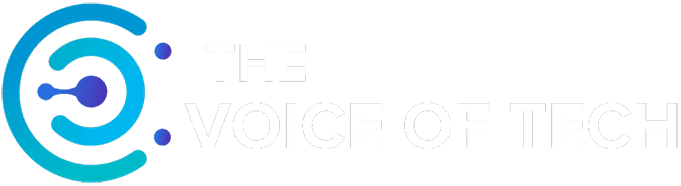Expert Consulted: Adrian Gardiner. I’ve built many PCs using a range of different processor models, choosing carefully for the intended application, i.e., gaming, for example. In this article, I’ve used this experience to help with answers on why your PC shuts down when gaming.
Like most computer users, you’ll almost certainly, at some point, experience that dreaded moment when your PC shuts down when gaming. It’s happened to me, and it’s incredibly frustrating, so I know the feeling.
You’re on the verge of victory in your favorite game, and suddenly, the PC screen goes black, and everything is horribly quiet! It’s a very frustrating feeling! This article should help avoid such issues and guide you in the event that this happens to you.
What could be the reasons your PC shuts down when gaming?
PC shutdowns during gaming can occur due to several issues, such as overheating of the CPU and/or GPU, inadequate or poor quality power supply, hardware malfunctions or software conflicts, and/or outdated drivers. Regular maintenance, system checks, and proper cooling can all help prevent these problems.
Read on to find out the precise details of why your PC shuts down when gaming.
The Basics: What Are the Reasons Your PC Shuts Down When Gaming?
Gaming can be pretty intense and, not just for us humans but for our poor, overworked computers as well! For your PC, when gaming, it’s like running a marathon without stopping; the stress would be very high, and the heat would be unbearable. It’s no wonder our computers struggle from time to time.
Understanding Your Gaming PC
Before we delve into the reasons why your PC shuts down when gaming, it’s important to know a bit about the most important components of your gaming PC so that you can understand where trouble could be coming from.
These key components include the Central Processing Unit (CPU), Graphics Processing Unit (GPU) or Graphics Card, Random Access Memory (RAM) and Power Supply Unit (PSU).
These parts play a vital role in the smooth running of your gaming PC, and an issue with any one of them could cause your PC to experience an unexpected and very unwanted shutdown.
Why PCs Shut Down When Gaming: Common Causes & Recommendations
There are a number of reasons why your PC shuts down when gaming. The most common of these would be:
- Overheating of the CPU or GPU
- Power Supply issues
- Hardware malfunctions
- Software conflicts or outdated drivers.
Overheating Issues
Whether you believe in global warming or not, it does seem like we are seeing regularly hotter summers these days, and this means our computers will be suffering from the heat, too.
Overheating is a very common cause of unexpected PC shutdowns when gaming, especially during long extended sessions of heavy usage and particularly on an overclocked system.
Your CPU and GPU generate a lot of heat, especially during gaming sessions, and without proper cooling, these components can overheat, causing your PC to shut down to protect itself (although you may notice performance throttling before your PC crashes with an unexpected shutdown).
Power supply issues

If your power supply is not rated correctly or is too close to its limit, it won’t be able to keep up with the demand placed on it, especially when gaming.
I’ve had a few customers in this position who upgraded to high-end graphics cards but chose not to upgrade the power supplies (most high graphics cards will usually require an upgraded PSU to cope with the additional demand).
The result is the PC either fails to start or simply does not have enough power to run reliably during normal use, resulting in crashes.
If you suspect this might be an issue with your own gaming PC, I would recommend upgrading to a higher-wattage PSU (check the graphics card manufacturer for their minimum power supply recommendations).
Hardware malfunctions
Hardware problems can also cause your PC to shut down when gaming. A faulty stick of RAM, a failing hard drive, or a faulty motherboard are all common reasons for failure.
- RAM – It’s not unusual to have a stick of RAM go bad and need replacement – I don’t see it that often, but it does happen. Sometimes, just reseating the RAM module(s) can resolve memory problems.
If you have more than one stick of RAM, try removing one to see if the problem goes away and replace it if the problem resolves. Do this with each occupied slot as necessary.
- Storage Drive – Hard drive problems, especially with the older HDDs with moving internal parts, are really common with a range of issues like slower performance, freezing, and crashing.
If you are able, check the System Event Log in the Windows Event Viewer and look for disk or file system-related errors, as these can help to identify drive issues.
Today, I am seeing more and more computers with SSD drives, and so far, these are proving to be much more reliable than HDDs.
- Motherboard – I see faulty motherboards usually after years of operation, with problems resulting from overheating due to dust buildup. Regular cleaning can help prevent future problems here. A motherboard failure would usually be identified after all other avenues have been exhausted first (i.e., check RAM, Storage Drive, PSU, Cable connections, etc.).
- Cabling – Check cable connections – loose cables can also cause a range of unexpected behaviors, including system crashes. If you’ve just upgraded a component or moved your PC, you could have a loose connection. Sometimes, I find that sockets on the motherboard can cause problems.
Software conflicts or outdated drivers
It’s really important to keep your software and drivers up to date if you want everything to run smoothly. If the current version of an application has a bit of dodgy code and Windows can’t decide how to process it you can expect problems and possible crashes as a result. The solution would be to check for updates and download the latest bug fixes.
Windows updates will usually include driver updates, but sometimes, you may also need to go directly to the manufacturer’s website to get the latest hardware drivers.
Sometimes file corruption can occur, often in gaming, too, and this can result in crashes. This will often require re-installation of the program/game in question.
Windows itself has built-in tools to automatically try and resolve its own file corruption issues.
Frequently Asked Questions
Q1 Why does my PC overheat when gaming?
Usually, this will be due to either inadequate cooling or a build-up of dust preventing your cooling system from functioning at its best. Try to ensure that your cooling is rated to cope with the expected heat that your system will generate (i.e., check the TDP rating for the CPU to see what size cooler you need to get rid of its heat in the most efficient manner).
It could also be dried out thermal paste on the CPU and may need a fresh application of paste.
Q2 How can I check if my power supply is the right size for my PC?
Check your PSU’s wattage and compare it with the expected power draw from your system. For more information on how to correctly size your Gaming PC power supply unit, visit:
https://pc-builds.com/power-supply-calculator
Q3 How can I update my drivers?
Regular updates for hardware drivers are released by manufacturers all the time and are usually included with Windows updates. However, you may also sometimes need to visit the manufacturer’s official website directly for some updates.
Q4 How often should I clean my PC?
I would recommend checking your PC at least every 3 – 6 months and cleaning as required. Depending on the environment and how often your computer is used, you may need to vary this timing accordingly. If you can see dust on the outside of the PC, then dust on the inside is likely to be just as bad or worse!
Conclusion
Nobody wants their PC to shut down in the middle of a game, so hopefully, the tips and advice in this article will go some way to helping you avoid this situation.
Remember, regular maintenance, good cooling, and keeping everything updated will go a long way to keeping your PC running smoothly.