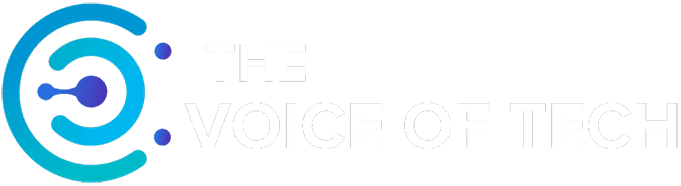Expert Consulted: Adrian Gardiner. Over the last 30 years, I’ve seen many versions of Windows come and go, some good and some not so much. My unique perspective from working with Windows every day is put to good use in this article to give you, the reader, the benefit of my own personal experience.
Should I Upgrade My Gaming PC to Windows 11? Upgrading to a new version of Windows, in this case from Windows 10 to 11, will always involve pros and cons, with changes that are often unwanted, making the decision on whether to upgrade difficult.
The decision on whether to upgrade the operating system on a gaming PC that has been running just fine with Windows 10 needs careful consideration but can be answered as follows:
If your Windows 10 system works fine and you’re happy with its performance, I wouldn’t upgrade to Windows 11 at this time. Wait until bugs have been fixed and improvements have been made. Windows 10 will remain current until October 2025, enabling you to wait until Windows 11 is stable and reliable enough to make it a worthwhile upgrade for gamers.
There are important considerations to be aware of before upgrading. My article lists the key steps that you need to follow first.
Should I Upgrade My Gaming PC to Windows 11? (4 steps to help you decide)
Upgrading your perfectly working Windows 10 Gaming PC requires careful consideration. Here are 4 key steps to help you make that decision.
Step 1 – Is Your Computer Compatible with Windows 11?
Windows 11 has new minimum system requirements that your computer must meet to be able to run its newest operating system.
Fortunately, checking this is made a bit easier by just going to ‘Settings – Update and Security’ on your Windows 10 Gaming PC – you will see a notification on that page stating whether your computer meets the minimum system requirements to upgrade to Windows 11.
If your computer is compatible with Windows 11, to be able to upgrade, your Gaming PC must be running Windows 10 version 2004 or later.
Hardware Compatibility
If your computer does not meet the minimum requirements, then upgrading is not possible unless you are able to upgrade certain hardware components (most likely the addition of a plugin TPM adapter to meet the strict new security requirements).
Here are the new computer system requirements to be able to run Windows 11:
- Processor: 1 GHz or faster with 2 or more cores on a compatible 64-bit processor
- RAM: 4 GB
- Storage: 64 GB or larger
- System Firmware: UEFI, Secure Boot capable
- TPM: Trusted Platform Module (TPM) version 2.0.
- Graphics Card: Compatible with DirectX 12 or later with WDDM 2.0 driver
- Display: High Definition (720p) display greater than 9″ diagonally, 8 bits per color channel
- Internet Connection and Microsoft Account: Required during initial device setup.
NOTE: These are minimum requirements, and some Windows features will have additional requirements. For example, ‘DirectStorage’ requires an NVMe M.2 SSD drive to store and run games using the Standard NVM Express Controller driver and a DirectX 12 GPU with Shader Model 6.0 support.
Software Compatibility
If your computer meets the new system requirements for Windows 11, you’ll need to check that your software programs (in particular your games, of course) and drivers are compatible. If necessary, update as required.
Step 2 – Windows 11 Features Meant to Improve Gaming
Here’s an overview of the key new Windows 11 features that can improve the gaming experience.
DirectStorage
DirectStorage in Windows 11 benefits gamers by reducing game load times and CPU overhead for storage-related tasks, reducing stutters and frame drops caused by data streaming, resulting in a smoother gaming experience.
These improvements are achieved through the efficient use of NVMe M.2 SSD drives and a direct pathway between storage and graphics hardware, resulting in noticeably improved game performance and reduced loading times.
Auto HDR
Auto HDR automatically converts Standard Dynamic Range (SDR) games to High Dynamic Range (HDR), improving the visual quality of games, resulting in more vibrant colors, contrast, and a sense of depth.
This feature can be experienced without the need for game developers to build in support and can also be enabled for a wide selection of existing games, giving users a better visual experience at no extra cost.
Game Mode
Game Mode in Windows 11 is designed to help gamers get the most out of their gaming experience by making sure the computer’s resources are aimed purely at running the game instead of other processes that could slow it down.
The result is higher frame rates per second (FPS), less stuttering, freezing, and input lag, making the game much more enjoyable to play.
Xbox Game Pass
Xbox Game Pass is a subscription-based service that allows gamers to download and play a wide range of games on their Windows 11 computers without purchasing each game separately, enabling cost savings while providing the opportunity to explore various titles.
Step 3 – Windows 11 Pros and Cons
There are many pros and cons to making the switch and upgrading to Windows 11. I’ve listed below the main ones.
Pros
- Refreshed user interface – centered taskbar and rounded corners
- Better support for gaming and graphics – updated graphics drivers and DirectX 12 designed to improve graphics
- DirectStorage technology – designed to improve gaming performance
- Auto HDR – improves the visual quality of games, both old and new.
- Improved performance – better memory management and reduced CPU usage
- Improved security – better malware protection, Windows Hello Multi-Factor Biometric Authentication, Windows Sandbox, and TPM 2.0 hardware-based security.
Cons
- Learning curve – the new refreshed interface means users will have to learn all over again how to use many Windows 10 features
- Limited device compatibility – many users will need completely new computers to run Windows 11
- Increased system requirements – many users will need to upgrade hardware to run Windows 11 (where possible)
- Limited customization – harder to customize, plus many settings and features have been hidden in Windows 11
- Reduced control over updates
- Privacy concerns – Windows 11 collects more user data than Windows 10.
Step 4 – Upgrading from Windows 10 to Windows 11
Once you’ve checked your Gaming PC for both hardware and software compatibility, to ensure a smooth upgrade to Windows 11, check the following:
- Allow plenty of time! The upgrade process can take a while, depending on your computer specification (10 minutes or several hours!)
- Back-up up your data (i.e., documents, pictures, anything that you don’t want to lose)!
- Make sure you have a good, reliable internet connection.
- Go to ‘Settings’ – ‘Update’ and ‘Security’ and check whether your computer meets the specification requirements for Windows 11. You can also click on ‘Get PC Health Check’ for more information on compatibility
- If your computer is compatible, you can either click on the Upgrade to Windows 11 link on ‘Update and Security’ page or you can go to https://www.microsoft.com/software-download/windows11, install the Windows 11 Installation Assistant, and follow the instructions from there.
- During the process, your PC will almost certainly want to restart several times.
- Once the upgrade is complete, you’ll need to go through a new setup process to configure your preferences and settings.
- Finally, check to ensure that all programs and drivers, etc., are compatible with Windows 11 and update as necessary.
Conclusion
If your current Windows 10 Gaming PC meets the new system requirements for hardware and your current programs will run on Windows 11, you should ‘consider’ upgrading to the new operating system.
It’s worth noting, however, that there is a good chance of repeated Windows 11 bugs and issues for gamers used to the stability of Windows 10, as well as problematic updates that may cause further complications.
If you are willing to accept the potential risks and drawbacks associated with upgrading to Windows 11, then go for it.